Updated about 9 yrs, 5 mths ago (April 6, 2016). Know a better answer? Let me know!
Delete Contacts from Android and resync from Exchange
How to delete duplicated contacts in Android and resync them from Exchange, and fix the synckey issue when Exchange won’t resync the contacts.
Do you use Exchange? Have you ever needed to delete all the contacts on your Android phone? Perhaps you accidentally synced two accounts and now you have a duplicated mess?
I have done it several times, but recently I faced a problem where Exchange ActiveSync would not resync the contacts.
This is because ActiveSync uses a synckey, which needs to be reset before ActiveSync will resync the newly deleted contacts, which it thinks are still there.
To delete all contacts from your Android phone
Make sure that the contacts are synced externally somewhere. Do not do this if your contacts are actually stored on your phone and not synced from Exchange or a similar off-phone service or you may permanently lose all your contacts.
This is from a Samsung Galaxy Note 4 running Android 5.1.1, but the process is similar for all Android phones.
Obviously, fix whatever the problem was in the first place—if you accidentally synced contacts from both a Google account and an Exchange account, like I often do, resulting in lots of duplicates, then make sure to turn off sync for the account you don’t want before doing this.
This will delete all the contacts stored on your phone, other than those on your SIM card.
Do not do this if you are not sure what you are doing, as you may permanently lose your contacts if they are not synced and stored somewhere off your phone. If in doubt, don’t do it, or use a backup app to export or backup your contacts.
Also, note that this may delete your call history and other similar data. Back it up first if you care about it!
- Go to Settings
- Open Application Manager
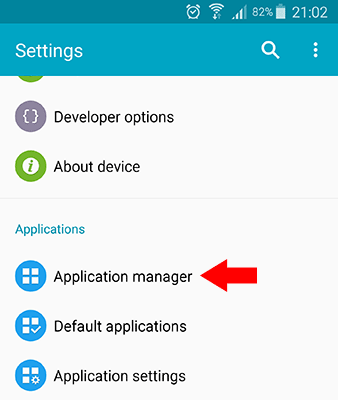
- Scroll down until you find Contacts Storage
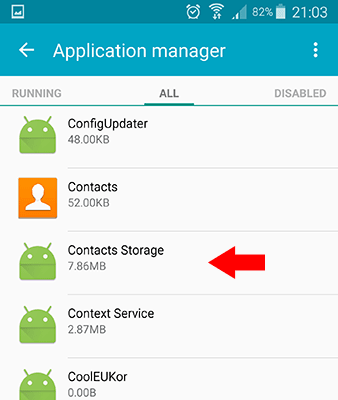
- Open Contacts Storage
- Click Clear Data. I don’t think you have to but you may as well Clear Cache as well while you’re here.
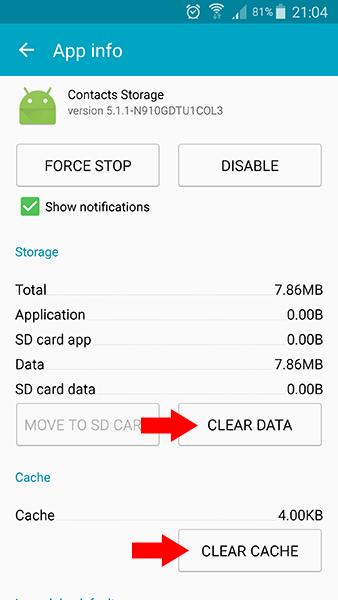
- Go back one step to the Application Manager
- Open Contacts
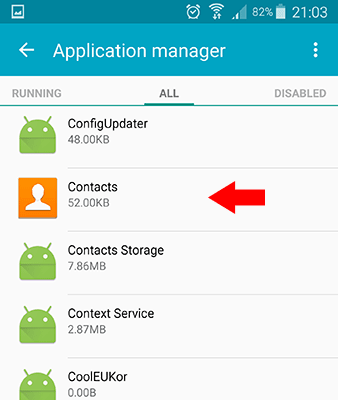
- Click Clear Data and Clear Cache in Contacts
- Now that all your locally stored contacts are deleted, in theory Exchange will start to sync your contacts back to your phone.
To reset the Exchange ActiveSync synckey
Sometimes Exchange will automatically sync your contacts back to your device, but sometimes it keeps using the same synckey it was using beforehand and won’t.
A few other things to check beforehand:
- Check that your contacts is configured to display All Contacts (or at least, whatever contacts you want it to display)
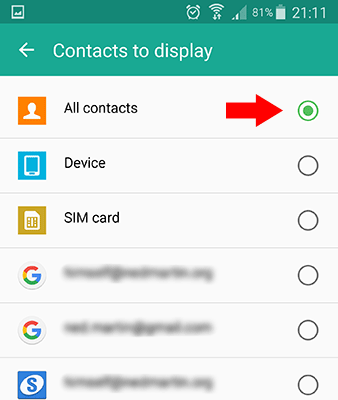
- Make sure that Sync Contacts is enabled in Exchange Activesync on your phone (found under Accounts in Settings)
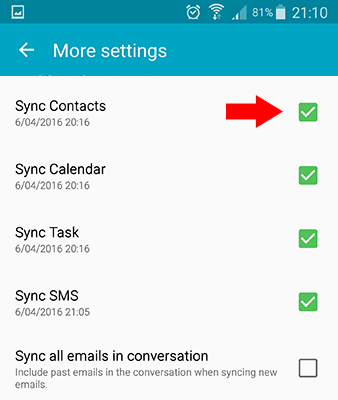
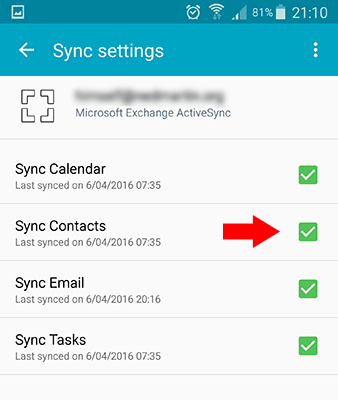
- Turn off Sync Contacts, do a sync, turn on Sync Contacts
If none of this works, chances are you need to reset your synckey.
To reset Exchange ActiveSync’s synckey:
This will vary slightly depending on your version of Exchange. This is for Exchange 2010.
- Open Outlook Web App
- Go to Options → See All Options…
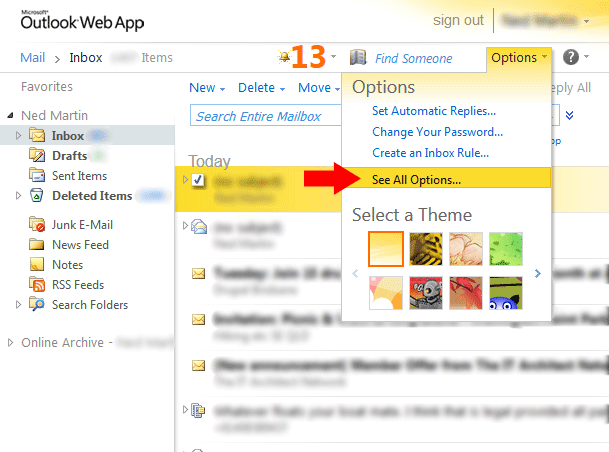
- Go to Phone
- Highlight the phone that you are having a problem with
- Click on the X to delete the phone
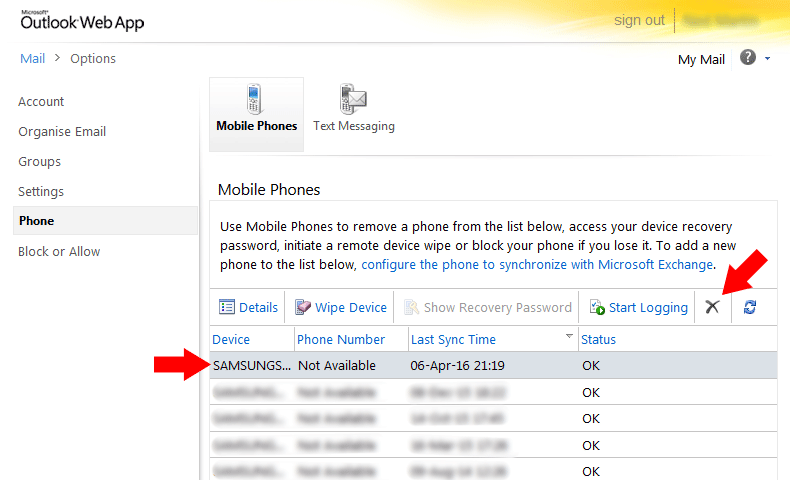
- Wait for your phone to sync, or manually sync the contacts on your phone, and Exchange ActiveSync should now sync all your contacts.
You can also Start Logging from the Phone options page in Outlook Web App if you need to. This will email you detailed logs to help troubleshoot further.
Updated about 9 yrs, 5 mths ago (April 6, 2016). Know a better answer? Let me know!
Related categories .
User submitted comments:
Comment on this article (no HTML, max 1200 characters):
It looks like you've misspelled the word "repor" on your web, about 5 yrs, 8 mths ago
Thursday January 2, 2020 1:01 PM
It looks like you've misspelled the word "repor" on your website. I thought you would like to know :). Silly mistakes can ruin your site's credibility. I've used a tool called SpellDoc.com in the past to keep mistakes off of my website.
-Kerri